I modi migliori per scaricare 10.000 foto da iPhone a Mac
Gli iPhone sono diventati dispositivi potenti per catturare foto e video e, con l'avvento di fotocamere di qualità superiore e opzioni di archiviazione, è facile accumulare migliaia di immagini. Tuttavia, man mano che riempi lo spazio di archiviazione del tuo iPhone, è essenziale scaricare queste foto per liberare spazio ed effettuare il backup di ricordi preziosi.
Che tu sia un utente occasionale o qualcuno che gestisce un ampio portafoglio di foto, sapere qual è il modo migliore per scaricare le foto da un iPhone a un Mac possono farti risparmiare tempo e frustrazione. Ora diamo un'occhiata più da vicino a ciascuna di queste opzioni.
1. Utilizzo di iCloud Foto e Imaget Downloader di immagini in blocco
1. Scarica da iCloud Foto
Foto di iCloud è uno dei modi più semplici e fluidi per trasferire le foto dal tuo iPhone al tuo Mac iCloud sincronizza automaticamente tutte le tue immagini tra i dispositivi collegati al tuo ID Apple, il che significa che le tue foto saranno sempre accessibili su tutti i tuoi dispositivi.
Passaggi per scaricare da iCloud Photos:
- Sul tuo iPhone, vai su Impostazioni > [Il tuo nome] > iCloud > Foto e assicurati che la funzione Foto di iCloud sia attivata.
- Sul tuo Mac , apri il Fotografie app. La tua libreria iCloud dovrebbe sincronizzarsi automaticamente e vedrai tutte le tue foto nella libreria.
- Se vuoi scaricare le foto sul tuo Mac , puoi selezionarli ed esportarli direttamente dall'app Foto.
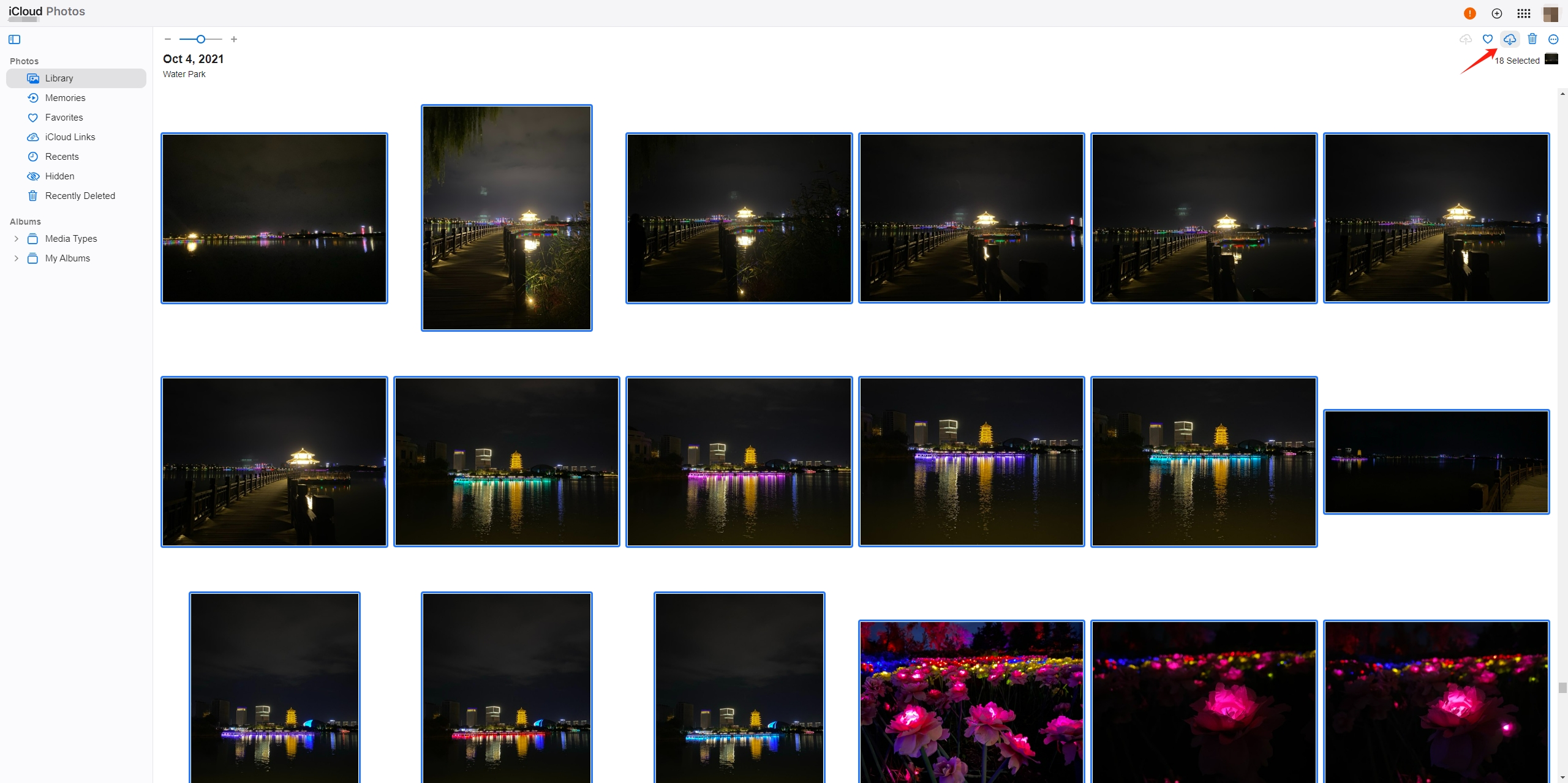
Sebbene iCloud Photos sia un modo efficiente per sincronizzare e trasferire foto, potrebbe non essere il più veloce per trasferire un numero enorme di immagini. Per grandi batch come 10.000 foto, potrebbe volerci del tempo e, se la tua connessione Internet è lenta, potrebbe prolungare il processo.
1.2 Utilizzo Imaget per scaricare in blocco da iCloud Photos
Per gli utenti che desiderano accelerare il processo di download di grandi quantità di immagini da iCloud, Imaget Lo scaricatore di immagini in blocco è un'opzione eccellente. Imaget è un potente strumento progettato per scaricare in blocco immagini di alta qualità da siti web e servizi di archiviazione cloud.
Passaggi per l'utilizzo Imaget per scaricare le foto da iCloud su Mac :
- Scaricamento Imaget l'ultimo file di installazione sul tuo Mac e installarlo seguendo le istruzioni.
- Accedi semplicemente al tuo account iCloud utilizzando Imaget , quindi vai a iCloud Photos e lascia Imaget scorrere per estrarre le immagini.
- Seleziona le foto desiderate, imposta il formato di output e la posizione del file, quindi avvia il download.
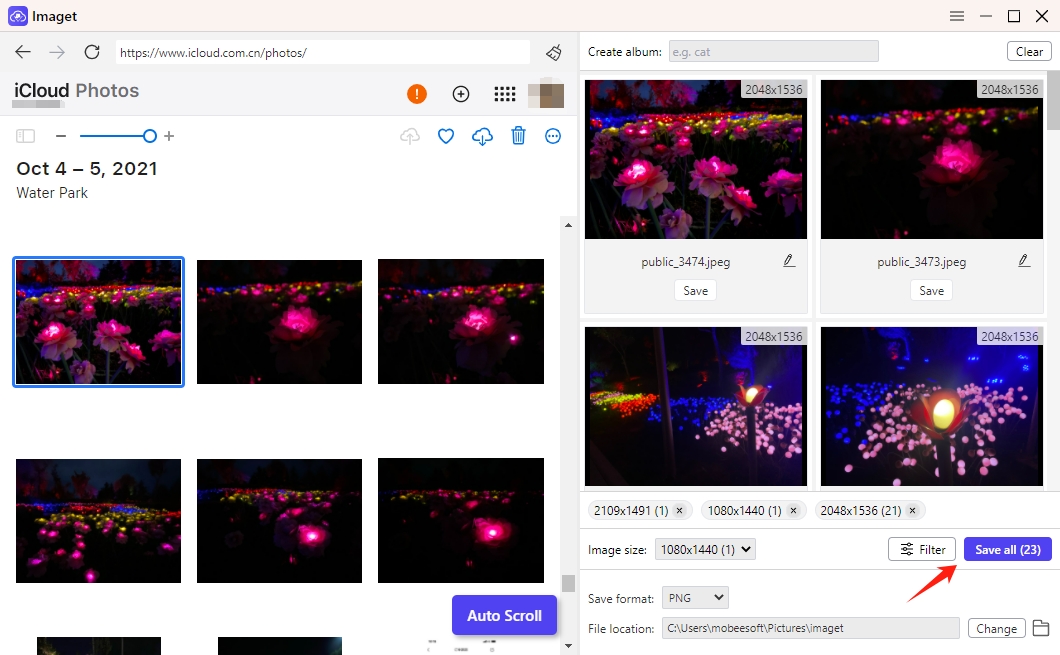
2. Utilizzo dell'app Foto
IL App Foto su macOS è un altro strumento comodo per scaricare foto dal tuo iPhone. Questo metodo è semplice e non richiede una connessione a Internet una volta che il tuo iPhone è connesso al tuo Mac tramite USB.
Passaggi per utilizzare l'app Foto:
- Utilizza un cavo USB per collegare il tuo iPhone al tuo Mac , quindi avviare il Fotografie app sul tuo Mac Il tuo iPhone apparirà nella barra laterale sinistra sotto Dispositivi .
- Vedrai tutte le tue foto elencate. Puoi selezionare singole foto, album o cliccare Importa tutto per trasferire tutto.
- Dopo l'importazione, le foto verranno salvate direttamente nella libreria Foto sul tuo Mac Puoi quindi organizzarli in album o cartelle a seconda delle tue esigenze.
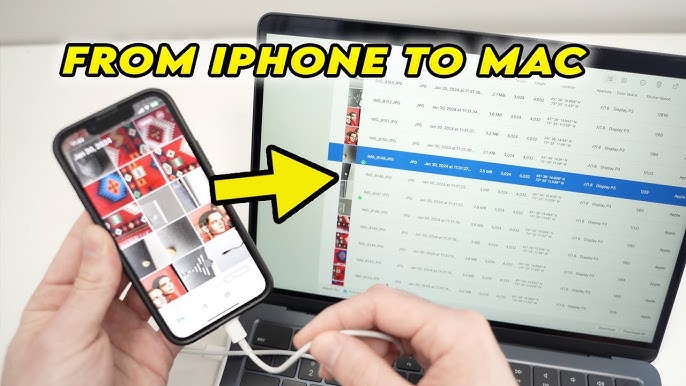
Questo metodo è semplice e veloce, ma se trasferisci decine di migliaia di foto, il processo potrebbe richiedere un po' di tempo. L'app Foto è ottima per chi desidera un trasferimento semplice e cablato senza affidarsi all'archiviazione cloud.
3. Utilizzo di AirDrop
Consegna aerea è un metodo wireless per trasferire le foto dal tuo iPhone al tuo Mac . È veloce e funziona bene per trasferire un numero moderato di foto. Tuttavia, potrebbe non essere il più efficiente per scaricare migliaia di immagini.
Passaggi per utilizzare AirDrop:
- Sul tuo iPhone, scorri verso l'alto o verso il basso (a seconda del modello) per aprire il Centro di controllo e tocca Consegna aerea > Impostalo su Tutti O Solo contatti > Sul tuo Mac , avvia Finder, quindi vai alla barra laterale e scegli AirDrop.
- Aprire il Fotografie app sul tuo iPhone, seleziona le immagini che vuoi trasferire e tocca Condividere pulsante.
- Scegli il tuo Mac dalle opzioni AirDrop. Il tuo Mac ti chiederà di accettare il trasferimento.
- Una volta ricevute le foto, verranno salvate nel tuo Scaricare cartella, dove potrai organizzarli a seconda delle tue esigenze.

Sebbene AirDrop sia comodo, è più adatto per trasferire piccoli lotti di immagini. Inviare 10.000 foto tramite AirDrop potrebbe richiedere una notevole quantità di tempo, e c'è anche la possibilità di interruzioni della connessione con trasferimenti più grandi.
4. Utilizzo dell'acquisizione delle immagini
Lo strumento integrato macOS Image Capture semplifica il trasferimento delle foto dal tuo iPhone al tuo Mac .
Passaggi per utilizzare l'acquisizione delle immagini:
- Collega il tuo iPhone al tuo Mac utilizzando un cavo USB, quindi cercare Acquisizione dell'immagine utilizzando Spotlight o trovarlo in Applicazioni .
- Il tuo iPhone dovrebbe apparire sotto Dispositivi in Acquisizione immagini.
- Puoi scegliere di importare tutte le foto o selezionare singole immagini. Dopodiché, seleziona una cartella di destinazione e le immagini verranno salvate lì.
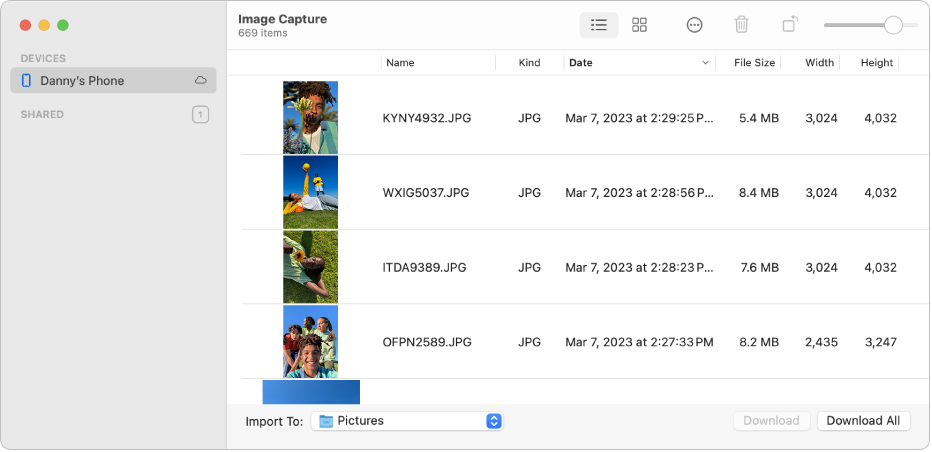
Image Capture offre un approccio rapido e semplice per trasferire grandi quantità di foto; tuttavia, non offre funzionalità avanzate come l'organizzazione automatica degli album.
5. Utilizzo di software di terze parti
Per gli utenti che gestiscono grandi librerie di foto, strumenti di terze parti come QualsiasiTrans O iMazing offrono funzionalità aggiuntive che possono velocizzare il processo di trasferimento.
Passaggi per utilizzare AnyTrans:
- Imposta AnyTrans sul tuo Mac e usa un cavo USB per collegare il tuo iPhone.
- Avvia AnyTrans, scegli Fotografie sezione e seleziona album specifici o tutte le foto da scaricare.
- AnyTrans inizierà automaticamente a scaricare le foto selezionate direttamente sul tuo Mac .
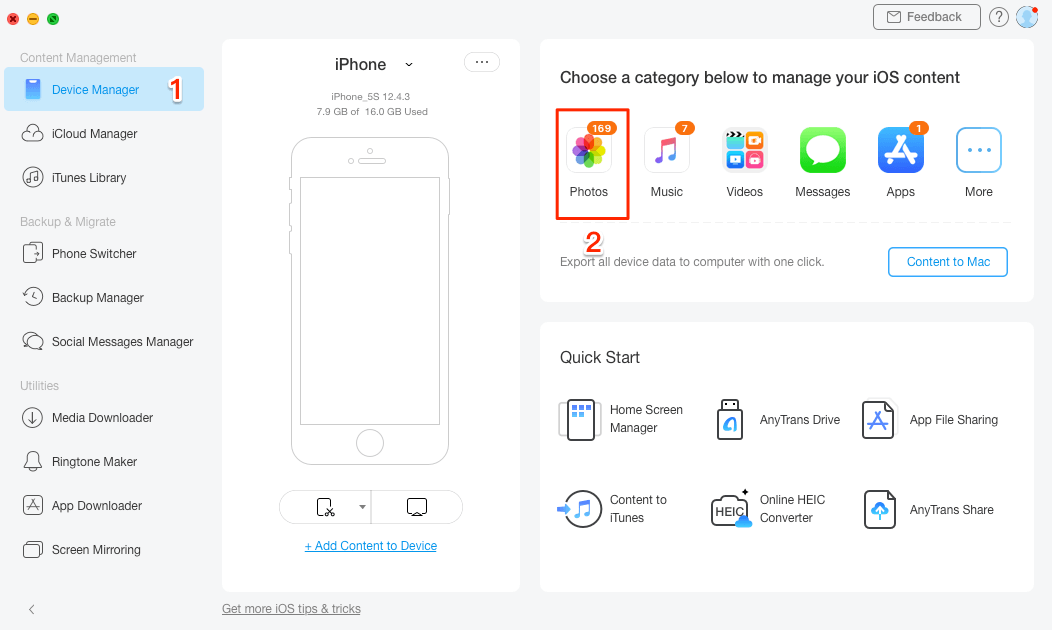
Le app di terze parti come AnyTrans offrono funzionalità avanzate come trasferimenti più rapidi, una migliore organizzazione dei file e persino la possibilità di gestire backup o musica insieme alle foto.
6. Conclusion
In conclusione, ci sono diversi modi efficaci per scaricare 10.000 foto dal tuo iPhone al tuo Mac , ognuno dei quali soddisfa esigenze diverse. Per una sincronizzazione senza interruzioni, iCloud Photos combinato con Imaget bulk downloader è un'ottima opzione, specialmente per grandi raccolte di foto. L'app Photos e Image Capture sono eccellenti per trasferimenti diretti via cavo, mentre AirDrop è adatto per batch più piccoli. Per funzionalità più avanzate e trasferimenti più rapidi, software di terze parti come AnyTrans possono fornire un controllo aggiuntivo. Scegli il metodo che meglio si adatta alle tue preferenze e ai tuoi requisiti per garantire un processo di trasferimento delle foto fluido ed efficiente.
- Come risolvere l'errore di download: Decodifica immagine non riuscita?
- Come scaricare manga da ComicK.io?
- Scaricatori di immagini eBay: una guida completa per venditori e acquirenti
- Le migliori estensioni Coomer per scaricare e salvare facilmente le immagini
- Come scaricare tutte le foto da LeakGallery?
- Come scaricare le immagini di Pinterest in formato JPG?
- Come risolvere l'errore di download: Decodifica immagine non riuscita?
- Come scaricare manga da ComicK.io?
- Scaricatori di immagini eBay: una guida completa per venditori e acquirenti
- Le migliori estensioni Coomer per scaricare e salvare facilmente le immagini
- Come scaricare tutte le foto da LeakGallery?
- Come scaricare le immagini di Pinterest in formato JPG?
- I migliori downloader di immagini e GIF Bluesky utili nel 2025
