Come salvare in batch le immagini su più schede Chrome selezionate?
Nel frenetico mondo digitale odierno, i creatori di contenuti, i ricercatori, i venditori e gli utenti di tutti i giorni hanno spesso bisogno di salvare immagini dal web. Mentre salvare singole immagini è semplice, la sfida sorge quando si ha a che fare con decine o addirittura centinaia di immagini distribuite su più schede. Salvare manualmente ogni immagine può essere un processo estenuante, ma fortunatamente, diversi metodi consentono di salvataggio in batch di immagini da più schede Chrome selezionate Sia tramite estensioni del browser, script di automazione o software avanzati, puoi semplificare facilmente questa attività, risparmiando tempo e fatica.
Questo articolo ti guiderà attraverso i metodi più efficaci per salvare in batch le immagini su più schede Chrome selezionate, dalle semplici estensioni del browser alle soluzioni software avanzate.
1. Perché è importante salvare le immagini in batch
Prima di addentrarci nella procedura dettagliata, spieghiamo brevemente perché è utile salvare le immagini in batch su più schede.
- Efficienza : Salvare manualmente ogni immagine può richiedere molto tempo. Il salvataggio in batch consente di automatizzare questa attività, semplificando il flusso di lavoro.
- Organizzazione :Salvando contemporaneamente tutte le immagini da specifiche schede o siti web, puoi organizzarle e categorizzarle in modo più efficiente.
- Rischio ridotto di immagini mancanti : Il salvataggio in batch garantisce di non trascurare o dimenticare un'immagine importante, cosa che può accadere quando si salva un'immagine alla volta.
Ora esaminiamo i vari metodi che puoi utilizzare per salvare in batch le immagini nelle schede di Chrome selezionate.
2. Salvataggio in batch di immagini da più schede di Chrome utilizzando le estensioni del browser
Le estensioni del browser sono una scelta comoda e popolare per scaricare immagini in blocco. Sono facili da installare e integrare direttamente nel tuo browser Chrome, rendendo semplice il processo di salvataggio delle immagini su più schede. Ecco alcune delle migliori estensioni disponibili, insieme ai passaggi comuni per utilizzarle.
2.1 ImageAssistant – Scaricatore di immagini in batch
ImageAssistant è una delle estensioni Chrome più versatili per scaricare immagini in batch. Aiuta a rilevare tutte le immagini su una pagina web e consente agli utenti di scaricarle selettivamente o tutte in una volta.
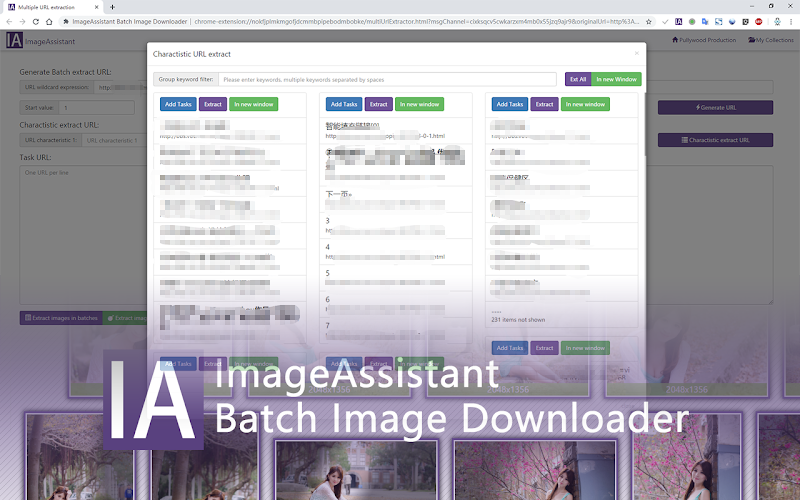
2.2 Scaricali tutti
DownloadThemAll è una potente estensione progettata specificamente per scaricare immagini da pagine web. Può estrarre immagini sia da una singola scheda che da più schede, il che la rende un ottimo strumento per il download in batch.
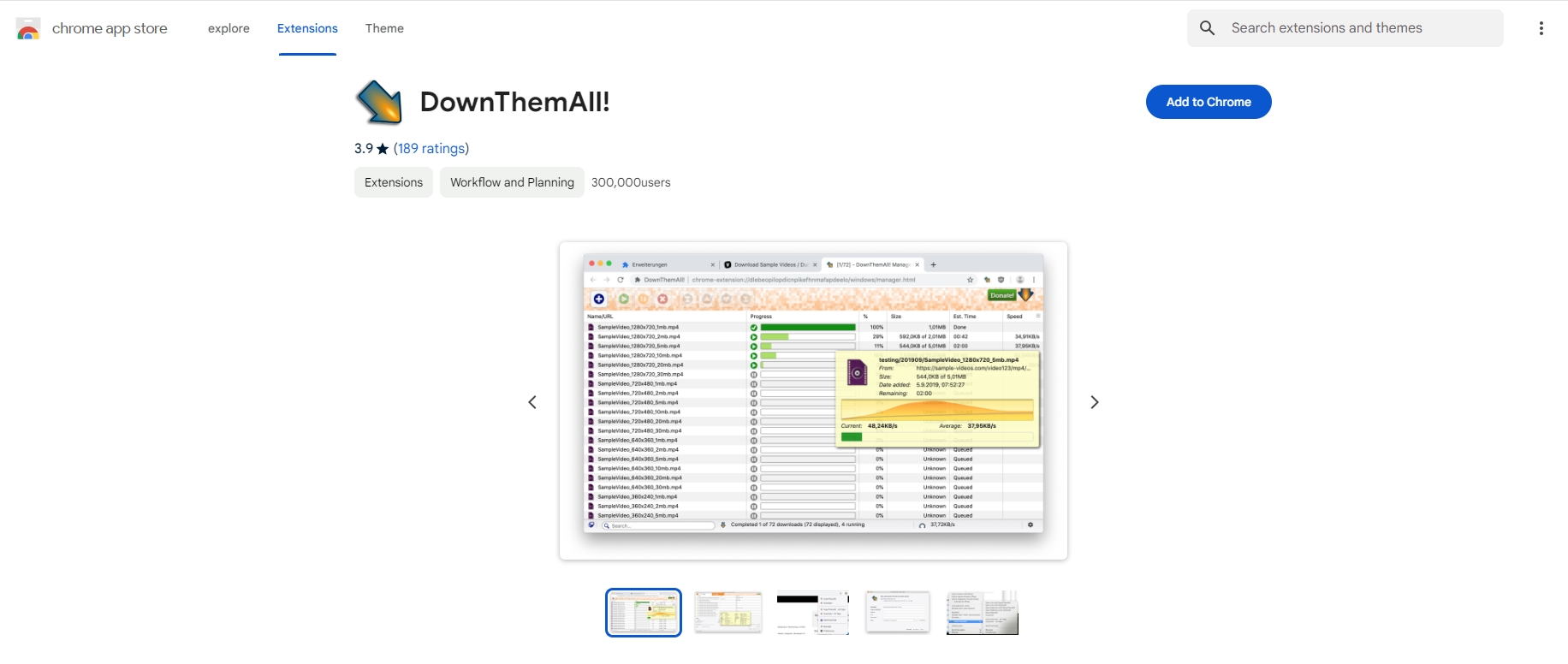
2.3 Imageye – Scaricatore di immagini in batch
Imageye Image Downloader è un'altra estensione Chrome ampiamente utilizzata che consente agli utenti di scaricare tutte le immagini dalla scheda corrente. Fornisce un'interfaccia organizzata per filtrare le immagini e salvarle in blocco.
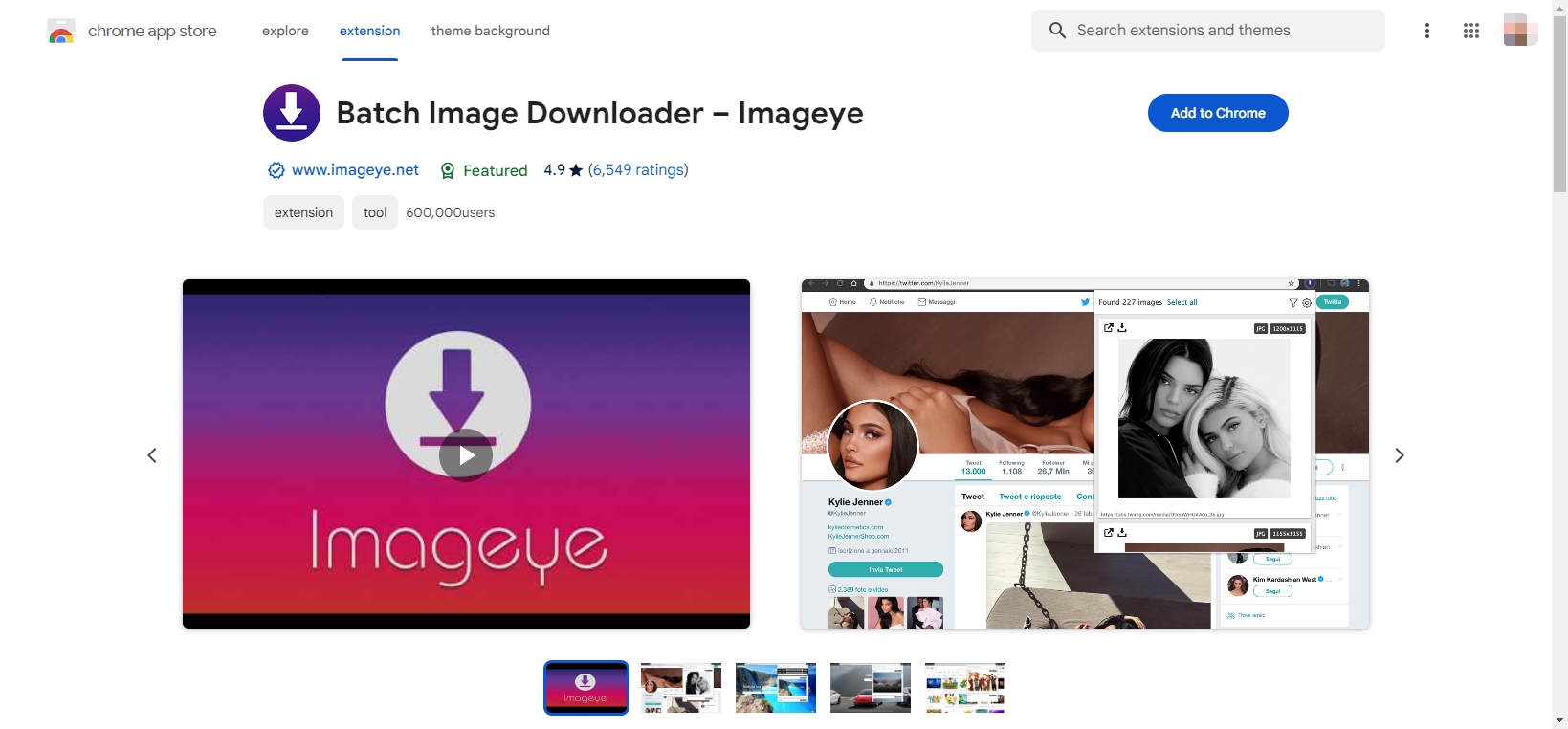
Le estensioni del browser offrono un modo rapido e intuitivo per salvare in batch le immagini da più schede. Tuttavia, spesso presentano delle limitazioni in termini di gestione delle schede, filtraggio delle immagini e personalizzazione. Se stai cercando più controllo e flessibilità, gli script di automazione potrebbero essere un'opzione più potente.
3. Salvataggio in batch di immagini da più schede di Chrome utilizzando script di automazione
Per gli utenti esperti di tecnologia, gli script di automazione forniscono una potente alternativa alle estensioni del browser. Utilizzando linguaggi come JavaScript o Python, puoi creare uno script personalizzato che salverà automaticamente le immagini da più schede di Chrome.
3.1 Utilizzo dei segnalibri JavaScript
Un bookmarklet JavaScript è uno snippet di codice JavaScript che salvi come segnalibro in Chrome. Quando viene cliccato, esegue un piccolo script che può eseguire azioni come il salvataggio di immagini da più schede.
Passaggi per creare un segnalibro JavaScript:
- Crea un nuovo segnalibro in Chrome cliccando sull'icona a forma di stella nella barra degli URL.
- Nel campo URL, incolla il seguente codice JavaScript: javascript:(function(){var i,images=document.getElementsByTagName('img');for(i=0;i
- Apri le schede di Chrome contenenti le immagini che desideri salvare.
- Clicca sul tuo nuovo bookmarklet e tutte le immagini si apriranno in nuove schede, così potrai scaricarle.
3.2 Utilizzo di Python e Selenium
Per chi ha familiarità con Python, Selenium è uno strumento eccellente per automatizzare Chrome e salvare in batch le immagini da più schede.
Esempio di script Python:
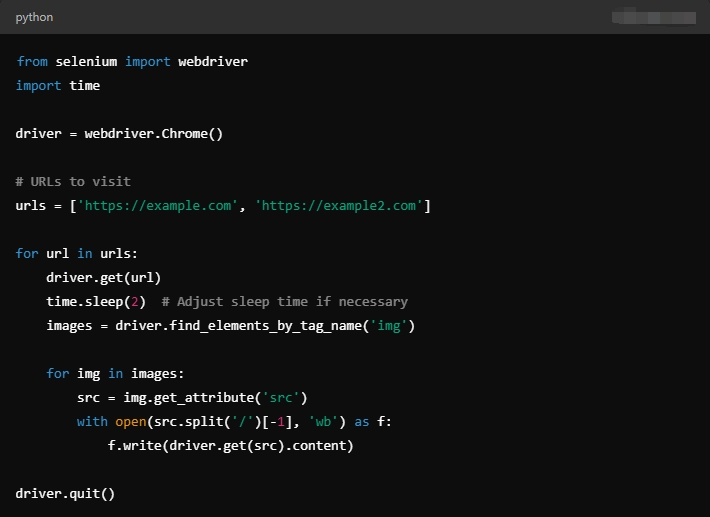
Sebbene gli script di automazione offrano flessibilità e controllo completo, potrebbero essere troppo complessi per alcuni utenti. In questo caso, software avanzati di download di immagini in batch come Imaget può offrire una soluzione semplice ma efficace.
4. Salvataggio batch avanzato delle immagini su più schede Chrome selezionate con Imaget
Se stai cercando una soluzione completa che offra semplicità e potenza, Imaget è lo strumento ideale per salvare in batch le immagini da più schede di Chrome. Imaget è uno scaricatore di immagini avanzato progettato per gli utenti che hanno bisogno di salvare un gran numero di immagini in modo rapido ed efficiente. Imaget può gestire più schede Chrome contemporaneamente, rendendo facile scaricare immagini da diverse pagine web. Puoi anche impostare filtri in base alle dimensioni, alla risoluzione o al formato dell'immagine per scaricare solo le immagini di cui hai bisogno.
Ecco i passaggi che puoi seguire per salvare in batch le immagini su più schede Chrome selezionate con Imaget :
Passo 1 : Scarica il Imaget software per il tuo sistema operativo ( Windows O Mac ) cliccando sul pulsante qui sotto, quindi installalo seguendo le istruzioni sullo schermo.
Passo 2 : Raccogli gli URL delle pagine che contengono le immagini che vuoi scaricare, quindi incollali in Imaget e il software visualizzerà un elenco di tutte le schede di Chrome aperte ed estrarrà le immagini disponibili.
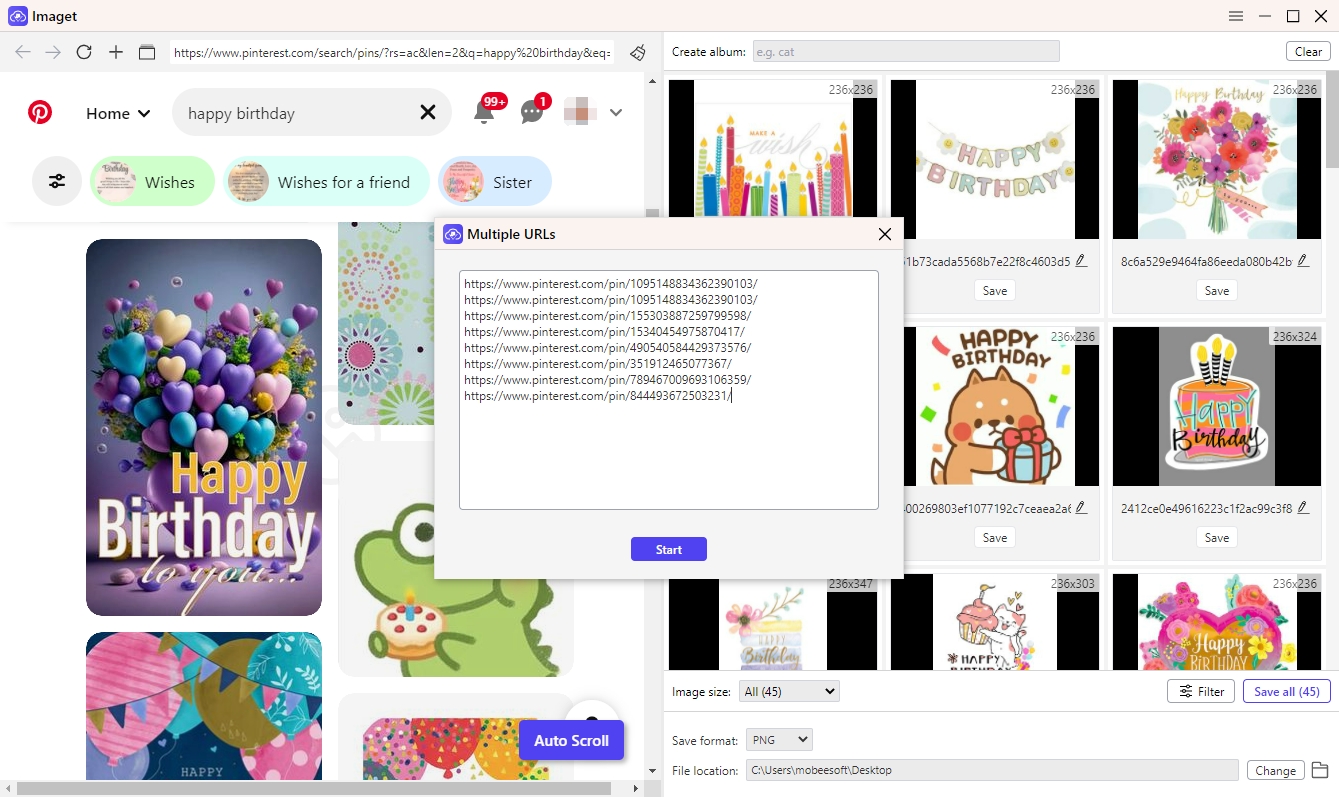
Passaggio 3 : È possibile applicare filtri in base alla risoluzione dell'immagine, alla dimensione del file o al formato del file per scaricare le immagini desiderate e specificare la cartella o la directory in cui si desidera salvare le immagini.
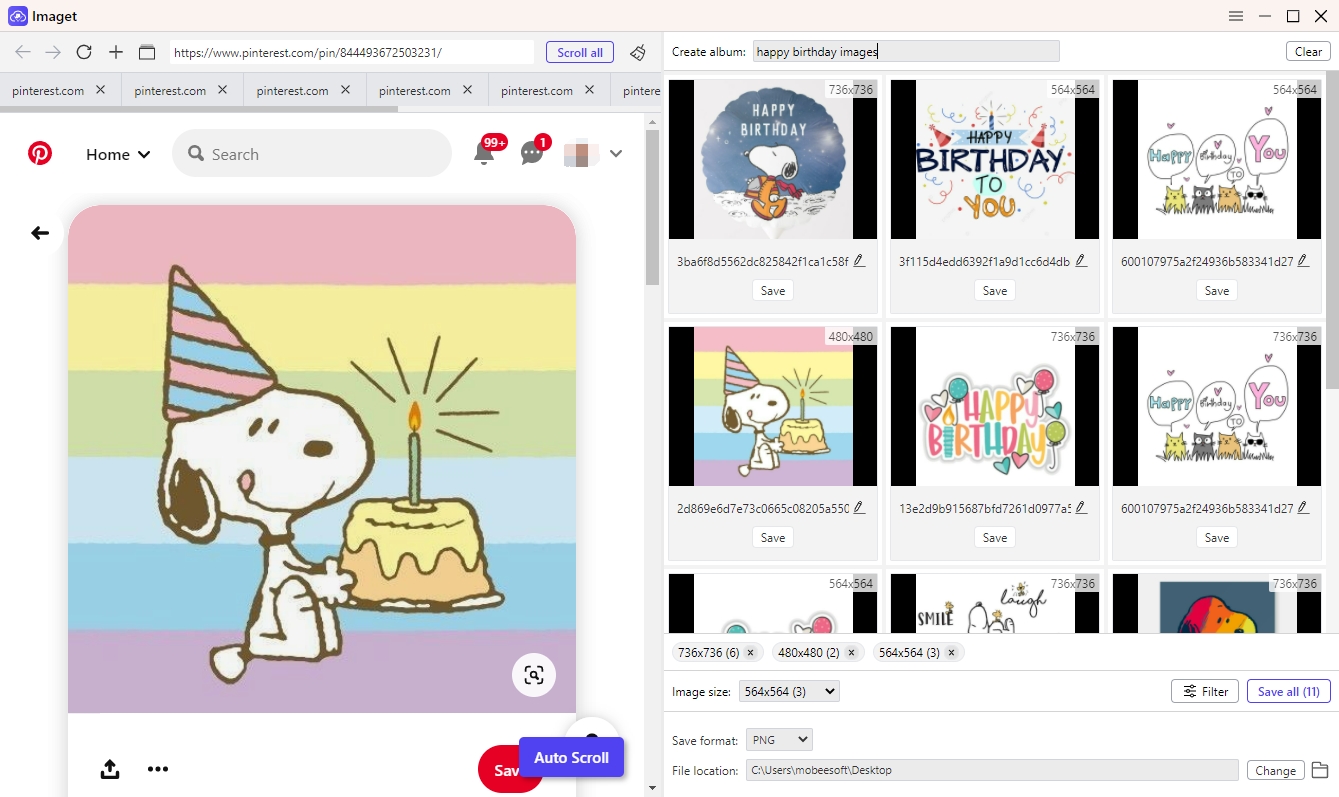
Passaggio 4 : Dopo aver configurato le impostazioni e selezionato le schede, fare clic su “Salva tutto” pulsante e Imaget scaricherà in batch tutte le immagini dalle schede Chrome selezionate, organizzandole in base alle tue preferenze.
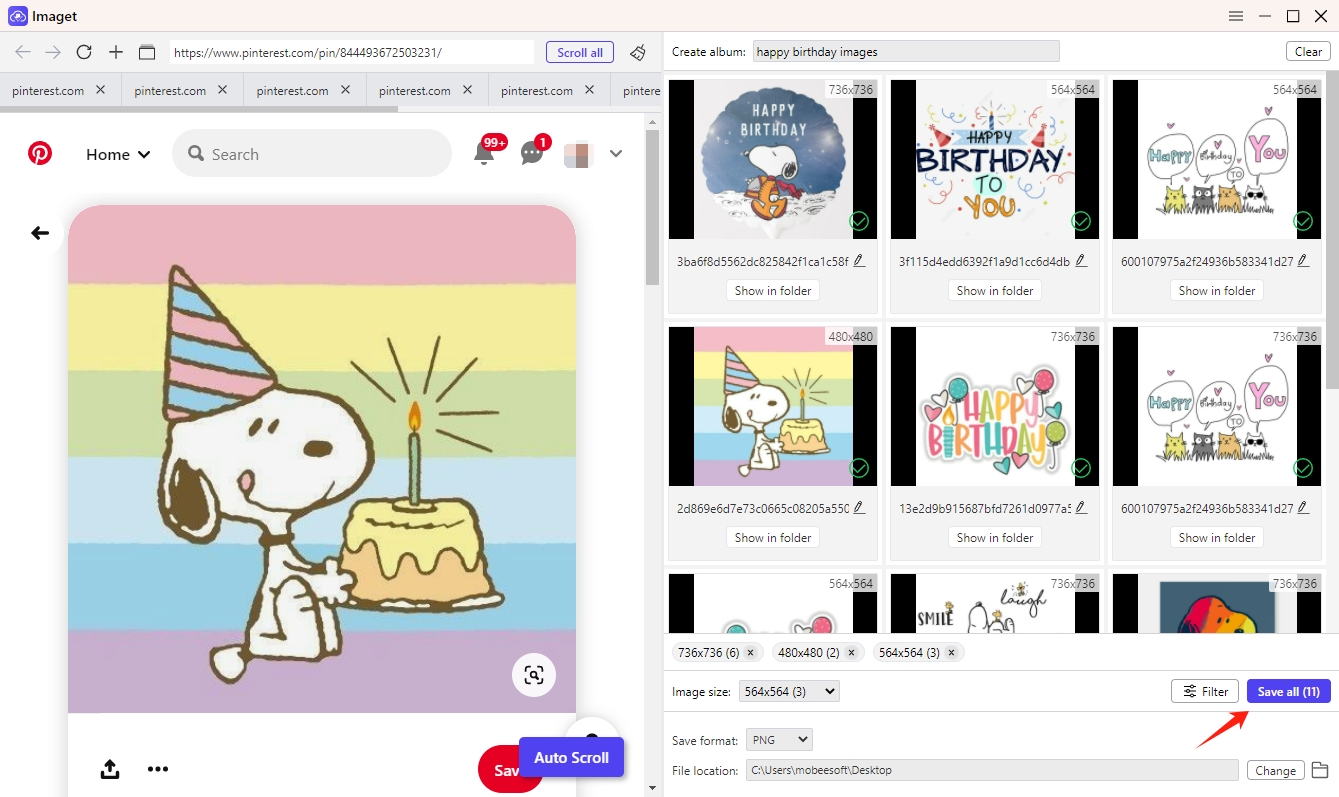
5. conclusione
Il salvataggio in batch delle immagini su più schede di Chrome può migliorare notevolmente la produttività, soprattutto quando si gestiscono grandi volumi di immagini. Mentre le estensioni del browser come ImageAssistant e Download All Images offrono soluzioni semplici per la maggior parte degli utenti, gli script di automazione forniscono un approccio più personalizzabile per coloro che hanno conoscenze tecniche. Tuttavia, per il metodo più potente ed efficiente, Imaget si distingue come la migliore opzione, offrendo funzionalità robuste con caratteristiche avanzate.
Che tu stia lavorando a un progetto creativo, conducendo una ricerca o semplicemente cercando di organizzare una vasta raccolta di immagini, Imaget semplifica il processo di salvataggio in batch delle immagini, rendendolo lo strumento definitivo per il lavoro. Consigliamo vivamente Imaget per chiunque abbia bisogno di una soluzione professionale per scaricare più immagini in blocco su più schede di Chrome.
- I migliori siti simili a ImageFap da esplorare nel 2025
- Come scaricare le GIF di Sophie Rain?
- Come utilizzare MCP Image Downloader?
- Come risolvere l'errore di download: Decodifica immagine non riuscita?
- Come scaricare manga da ComicK.io?
- Scaricatori di immagini eBay: una guida completa per venditori e acquirenti
- I migliori siti simili a ImageFap da esplorare nel 2025
- Come scaricare le GIF di Sophie Rain?
- Come utilizzare MCP Image Downloader?
- Come risolvere l'errore di download: Decodifica immagine non riuscita?
- Come scaricare manga da ComicK.io?
- Scaricatori di immagini eBay: una guida completa per venditori e acquirenti
- Le migliori estensioni Coomer per scaricare e salvare facilmente le immagini
