Come salvare le immagini su Mac con/senza clic destro?
Mac gli utenti non sono estranei al design elegante e intuitivo di macOS. Tuttavia, quando si tratta di salvare le immagini, il processo può sembrare semplice con il classico metodo del clic destro. Tuttavia, ci sono situazioni in cui un clic con il tasto destro potrebbe non essere accessibile o conveniente. In questa guida completa, esploreremo vari metodi per salvare le immagini sul tuo Mac , con e senza clic con il pulsante destro del mouse, assicurandoti di avere gli strumenti per gestire facilmente i tuoi contenuti visivi.
1. Come faccio a salvare un'immagine su Mac con il clic destro?
Il metodo del clic con il pulsante destro del mouse è il metodo tradizionale e più comunemente utilizzato per salvare le immagini su un file Mac . Ecco una guida passo passo:
Passaggio 1: apri la pagina web o l'applicazione contenente l'immagine che desideri salvare.
Passaggio 2: tieni premuto il pulsante "Control" sul tuo Mac , quindi fare clic sull'immagine e selezionare "Salva con nome..." dal menu contestuale.
Passaggio 3: scegli la destinazione in cui desideri salvare l'immagine. Fai clic sul pulsante "Salva" per salvare l'immagine nella posizione specificata sul tuo Mac .
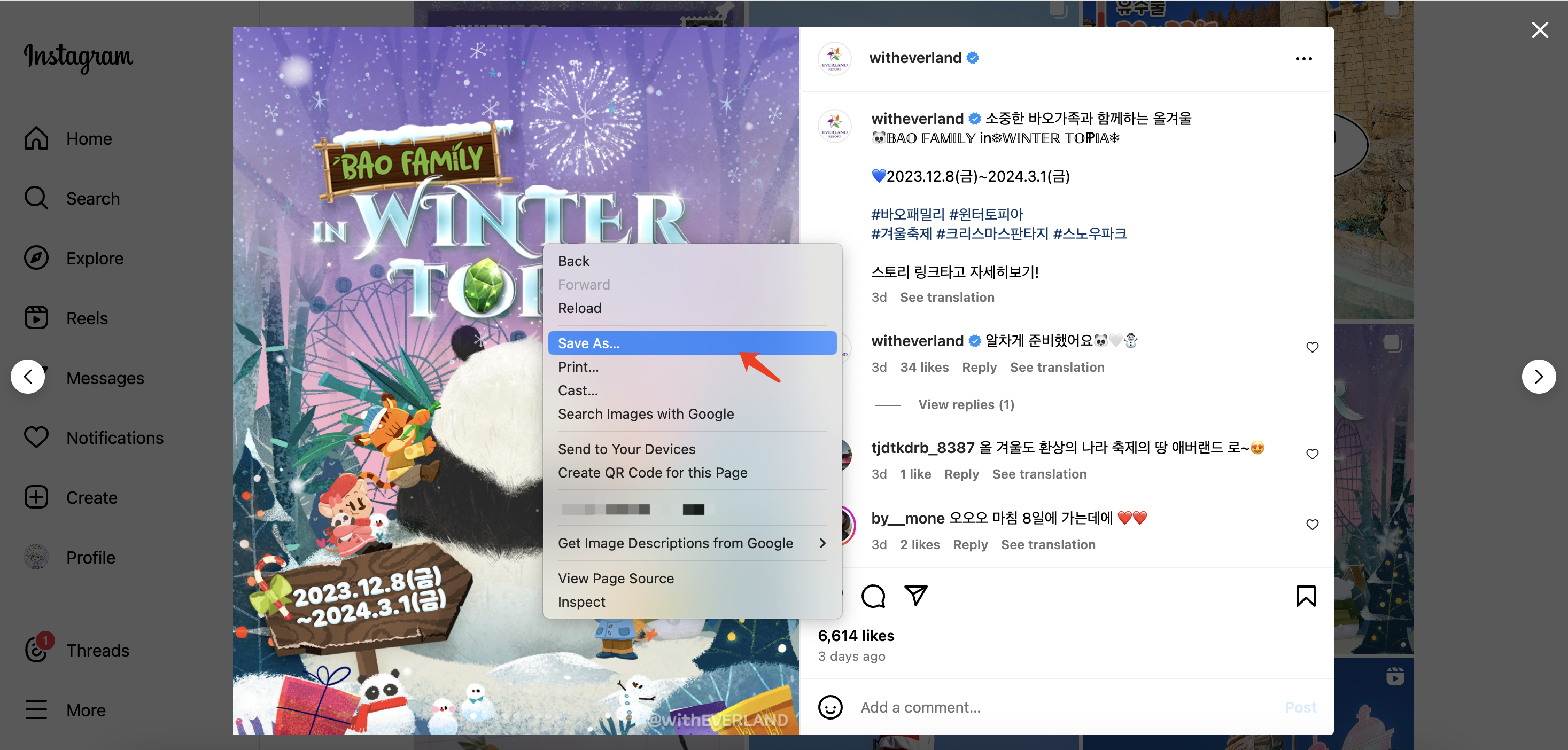
2. Come salvare le immagini su Mac senza clic destro?
Salvataggio di immagini su a Mac senza utilizzare l'opzione del tasto destro è possibile attraverso vari metodi alternativi. Di seguito sono riportati diversi metodi che è possibile utilizzare per salvare le immagini senza fare affidamento sulla funzione del tasto destro:
2.1 Tasti rapidi:
- Se tuo
Mac
manca un'opzione per il tasto destro, usa le scorciatoie da tastiera:
- Controllo + clic: Tieni premuto il tasto "Control" e fai clic sull'immagine per visualizzare un menu contestuale.
- Comando + S: Dopo aver selezionato l'immagine, premi "Comando + S" per salvarla.
2.2 Applicazione di anteprima:
- Apri l'immagine nell'app Anteprima:
- Fare doppio clic sul file immagine.
- Accedi alla barra degli strumenti:
- Se la barra degli strumenti non è visibile, fai clic su "Visualizza" nella barra dei menu e seleziona "Mostra barra degli strumenti".
- Salva l'immagine:
- Fai clic sul pulsante di condivisione (quadrato con una freccia) nella barra degli strumenti e scegli "Salva con nome" dal menu a discesa.
2.3 Trascinamento e rilascio:
- Trascina fisicamente l'immagine nella posizione desiderata:
- Fare clic e tenere premuta l'immagine.
- Trascinalo sul desktop o in una cartella designata.
2.4 Soluzioni specifiche per browser:
- Ogni browser può avere modi unici per salvare le immagini senza fare clic con il tasto destro:
- Safari: Fai clic tenendo premuto il tasto Control sull'immagine e scegli "Aggiungi immagine alle foto".
- Google Chrome: Ispeziona la pagina (fai clic con il pulsante destro del mouse, quindi scegli "Ispeziona"), trova la fonte dell'immagine, apri in una nuova scheda e salva.
- Mozilla Firefox: Usa "Comando + Opzione + I" per aprire Controllo Pagina, individuare l'immagine, aprirla in una nuova scheda e salvare.
Per gli utenti che hanno spesso bisogno di scaricare più immagini dal Web, il file Imaget downloader fornisce una potente soluzione per il download collettivo di immagini. Ora continuiamo a esplorare di più Imaget downloader.
3. Scarica in blocco le immagini Mac con Imaget
Imaget è un downloader di immagini e gif definitivo che supporta il download da qualsiasi pagina Web, incluso Instagram, Facebook , Twitter , Google, Giphy, Tenor, Getty, Flickr, ecc. Imaget supporta il download in qualità originale e la conversione nei formati più diffusi, come jpg, png, gif, webp, ecc. Imaget è facile da usare e funziona su entrambi Mac E Windows dispositivi.
Seguendo la guida, potrai imparare come scaricare le immagini su Mac utilizzando Imaget scaricatore:
Passo 1 : Scarica e installa Imaget sul tuo Mac , quindi avvialo.
Passo 2 : apri il browser web e accedi alla pagina web contenente le immagini che desideri scaricare, quindi copia l'URL della pagina. Ritornare a Imaget downloader e incolla l'URL dell'immagine copiata nel campo fornito.
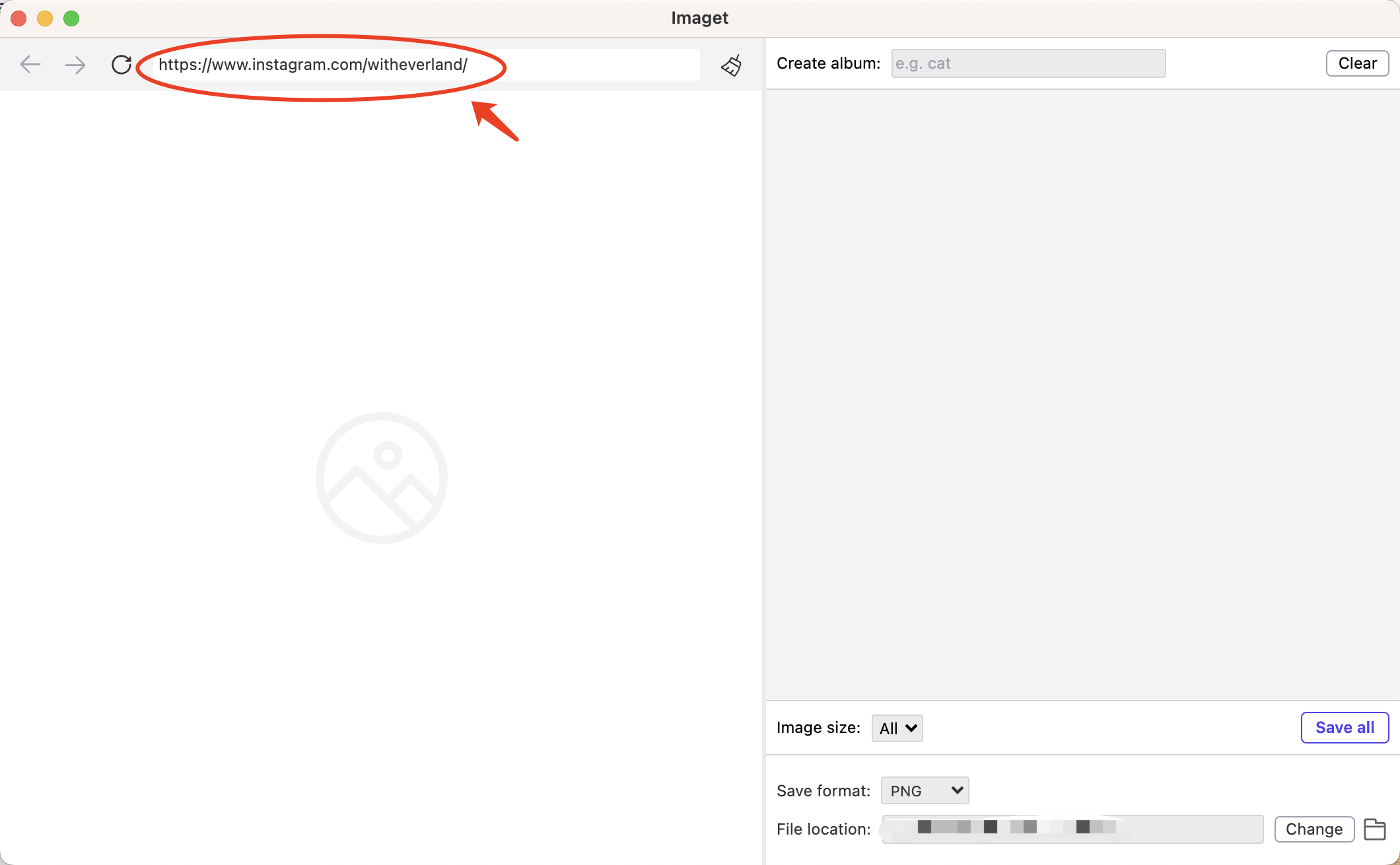
Passaggio 3 : fare clic su " Scorrimento automatico " per iniziare a caricare tutte le immagini su questa pagina.
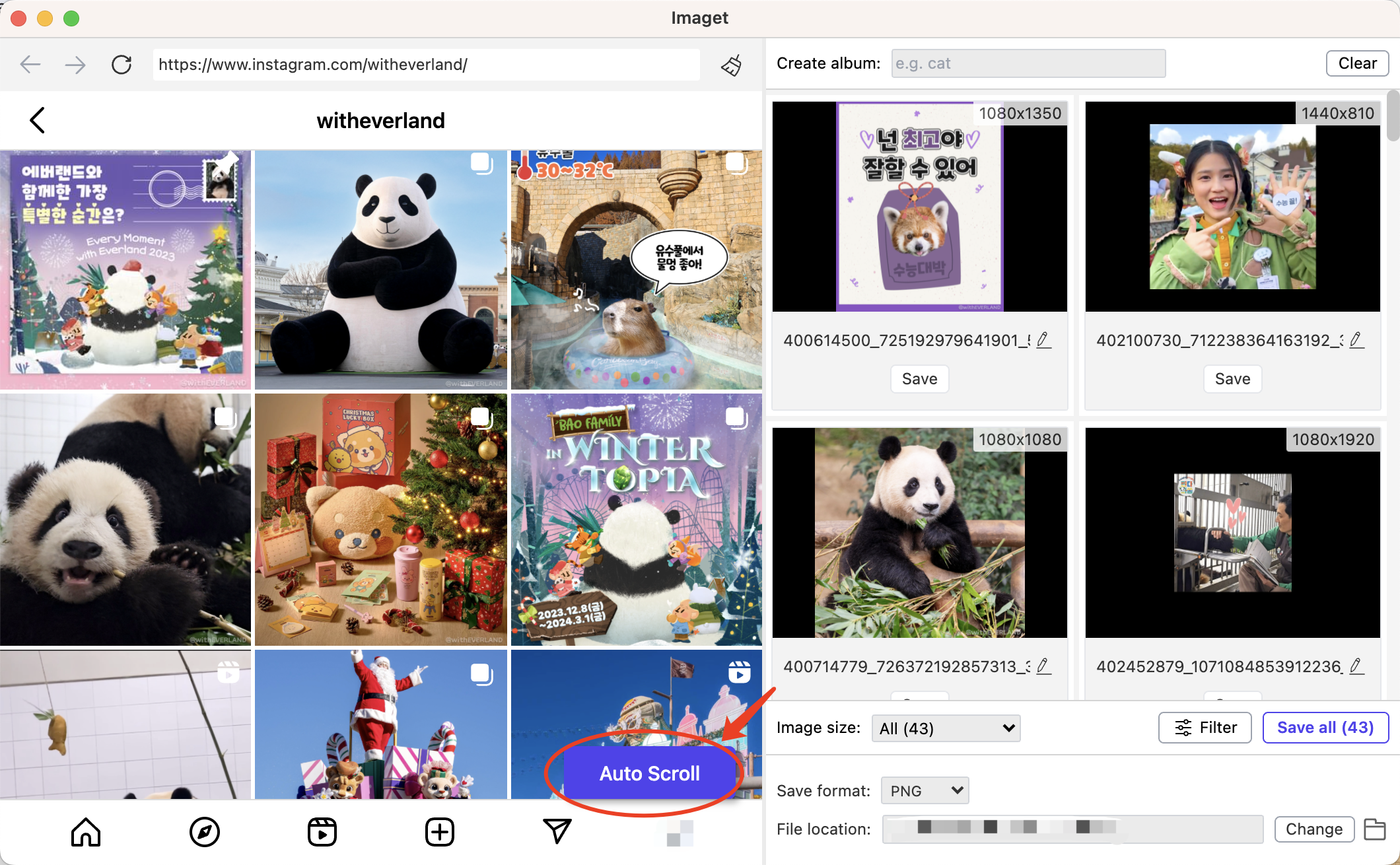
Passaggio 4 : Sul Imaget È possibile configurare impostazioni quali la cartella di download, la denominazione dei file, la creazione di album e le preferenze relative alle dimensioni e al formato dell'immagine.
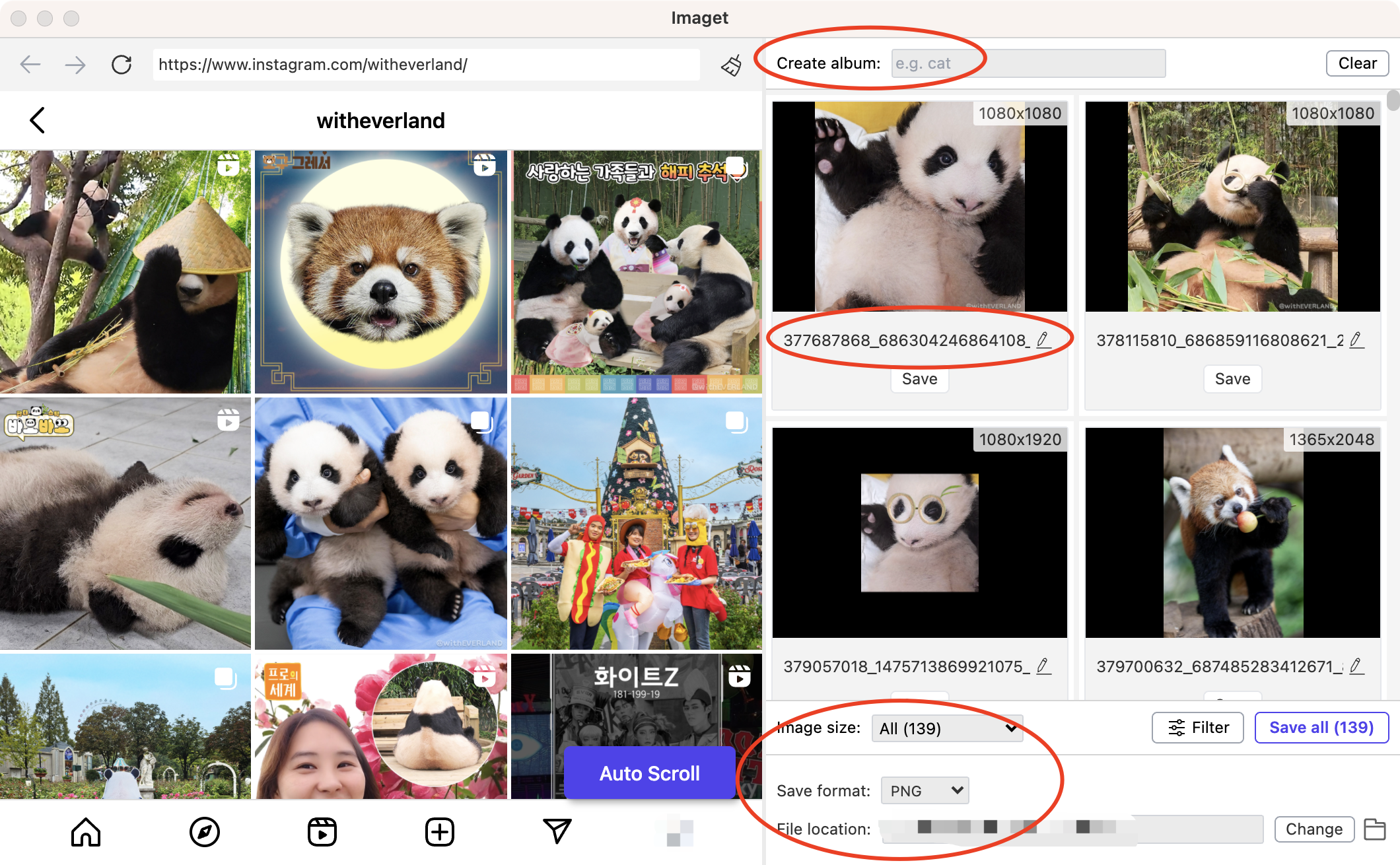
Passaggio 5 : Dopo la selezione, fare clic su " Salva tutto " pulsante e Imaget scaricherà automaticamente le immagini selezionate nella cartella specificata sul tuo Mac .
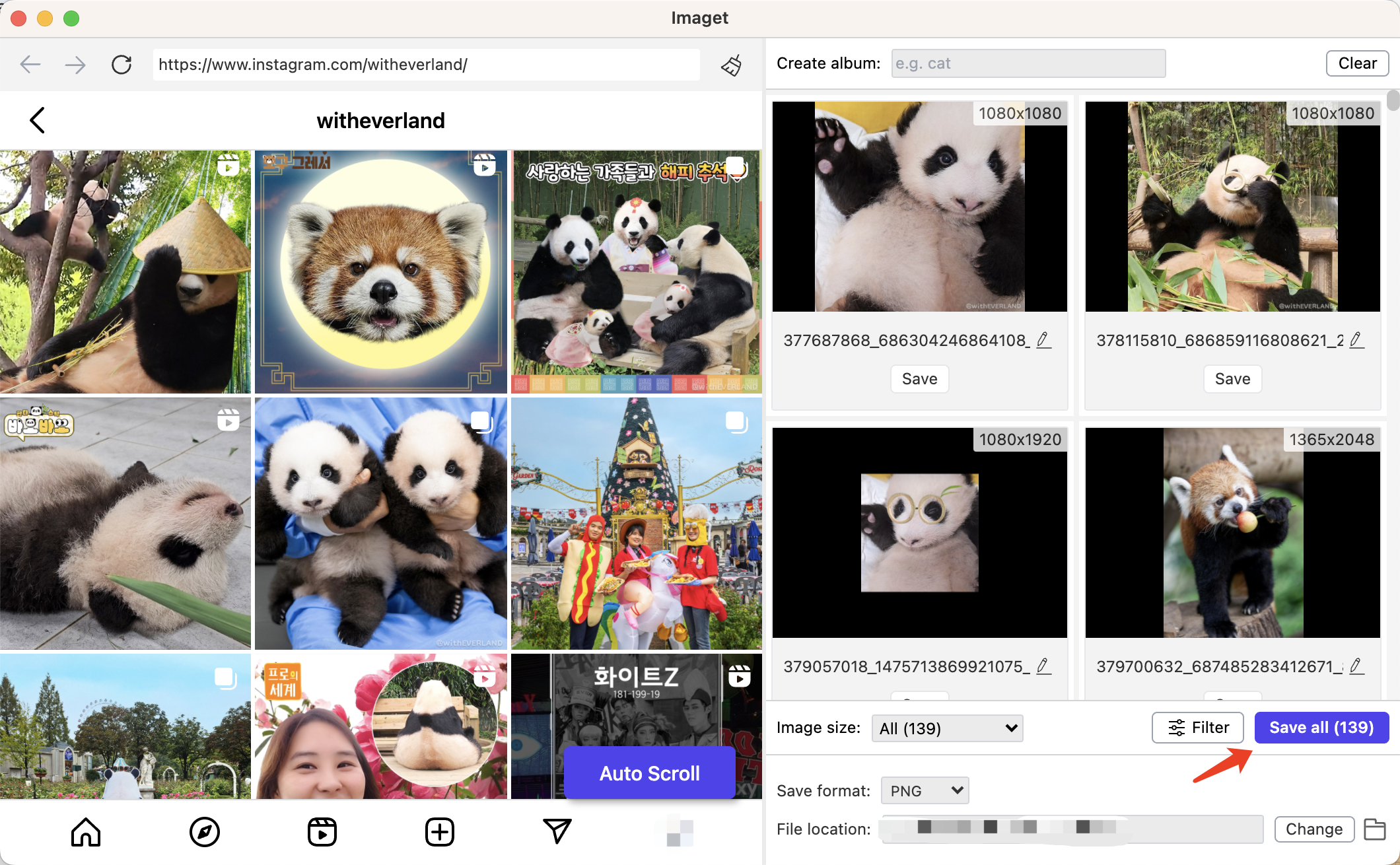
Passaggio 6 : Al termine del download, è possibile fare clic su " Cartella aperta " per trovare tutte le immagini che hai selezionato.
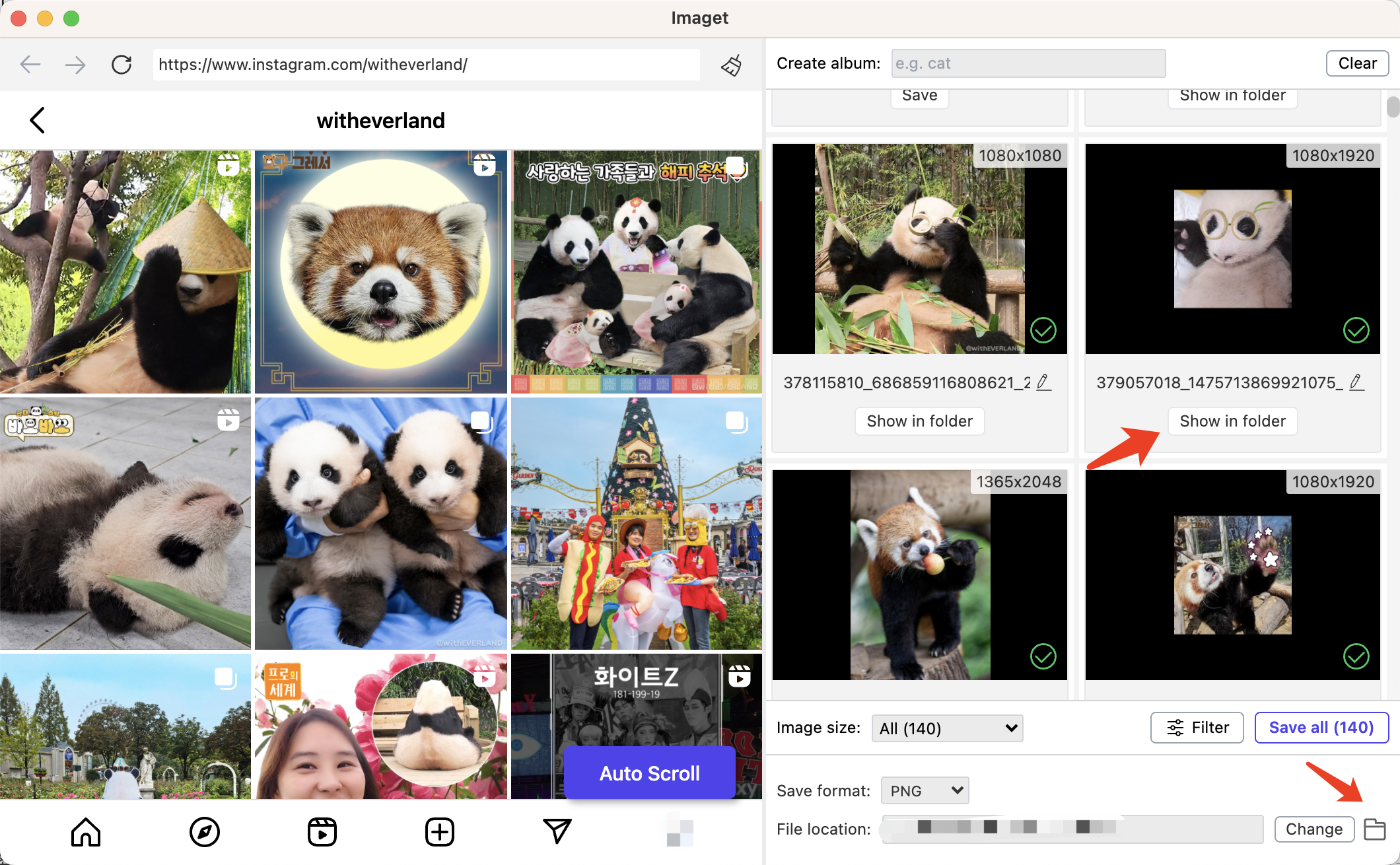
Conclusione
Salvataggio di immagini su a Mac è un compito semplice ma cruciale e comprendere i vari metodi ti consente di scegliere quello più adatto alle tue preferenze e alla tua situazione. Che tu preferisca il classico clic con il tasto destro, le scorciatoie da tastiera o strumenti avanzati come Imaget – Bulk Image Downloader, il tuo Mac fornisce una gamma di opzioni per rendere la gestione dei contenuti visivi un'esperienza senza soluzione di continuità. Se preferisci scaricare più immagini su Mac in modo più comodo e veloce, si consiglia di scaricarlo e provarlo Imaget e personalizza il tuo approccio in base al tuo flusso di lavoro e alle tue preferenze, assicurandoti di padroneggiare l'arte di salvare le immagini sul tuo Mac .
- Come scaricare le GIF di Sophie Rain?
- Come utilizzare MCP Image Downloader?
- Come risolvere l'errore di download: Decodifica immagine non riuscita?
- Come scaricare manga da ComicK.io?
- Scaricatori di immagini eBay: una guida completa per venditori e acquirenti
- Le migliori estensioni Coomer per scaricare e salvare facilmente le immagini
- Come scaricare le GIF di Sophie Rain?
- Come utilizzare MCP Image Downloader?
- Come risolvere l'errore di download: Decodifica immagine non riuscita?
- Come scaricare manga da ComicK.io?
- Scaricatori di immagini eBay: una guida completa per venditori e acquirenti
- Le migliori estensioni Coomer per scaricare e salvare facilmente le immagini
- Come scaricare tutte le foto da LeakGallery?
