Come salvare le immagini senza la finestra di dialogo in Chrome?
Salvare immagini dai siti web è un'operazione comune per molti utenti. Che si tratti di ispirazione, riferimento o documentazione, il metodo più utilizzato è cliccare con il pulsante destro del mouse e selezionare "Salva immagine con nome...". Tuttavia, questa operazione apre ogni volta una finestra di dialogo che chiede agli utenti di scegliere una posizione, il che può diventare noioso durante il salvataggio di immagini in blocco. Fortunatamente, esistono diversi modi per bypassare la finestra di dialogo di salvataggio di Chrome e semplificare il processo di download delle immagini. Ora iniziamo ad approfondire.
1. Perché le persone vogliono saltare la finestra di dialogo Salva?
Prima di passare alle soluzioni, cerchiamo di capire i motivi per cui gli utenti vogliono saltare la finestra di dialogo "Salva immagine con nome...":
- Velocità ed efficienza: salvare molte immagini di seguito diventa dispendioso in termini di tempo a causa dei pop-up.
- Flussi di lavoro automatizzati: le finestre di dialogo interrompono gli script o le estensioni destinati al salvataggio automatico.
- Esperienza di navigazione più fluida: frequenti richieste interrompono il flusso dell'utente.
Se scarichi spesso risorse di progettazione, foto stock, meme o riferimenti visivi, eliminare questo passaggio aggiuntivo può migliorare la produttività.
2. Come salvare le immagini senza la finestra di dialogo in Chrome?
2.1 Imposta una posizione di download predefinita senza richiesta
Chrome consente agli utenti di scaricare automaticamente i file in una posizione predefinita senza chiedere conferma ogni volta.
Passaggi:
Apri Chrome > Vai al menu a tre punti nell'angolo in alto a destra > Impostazioni > Scorri fino a Download nella sezione "Tu e Google" > Disattiva "Chiedi dove salvare ogni file prima di scaricarlo" e modifica il percorso del file se necessario.
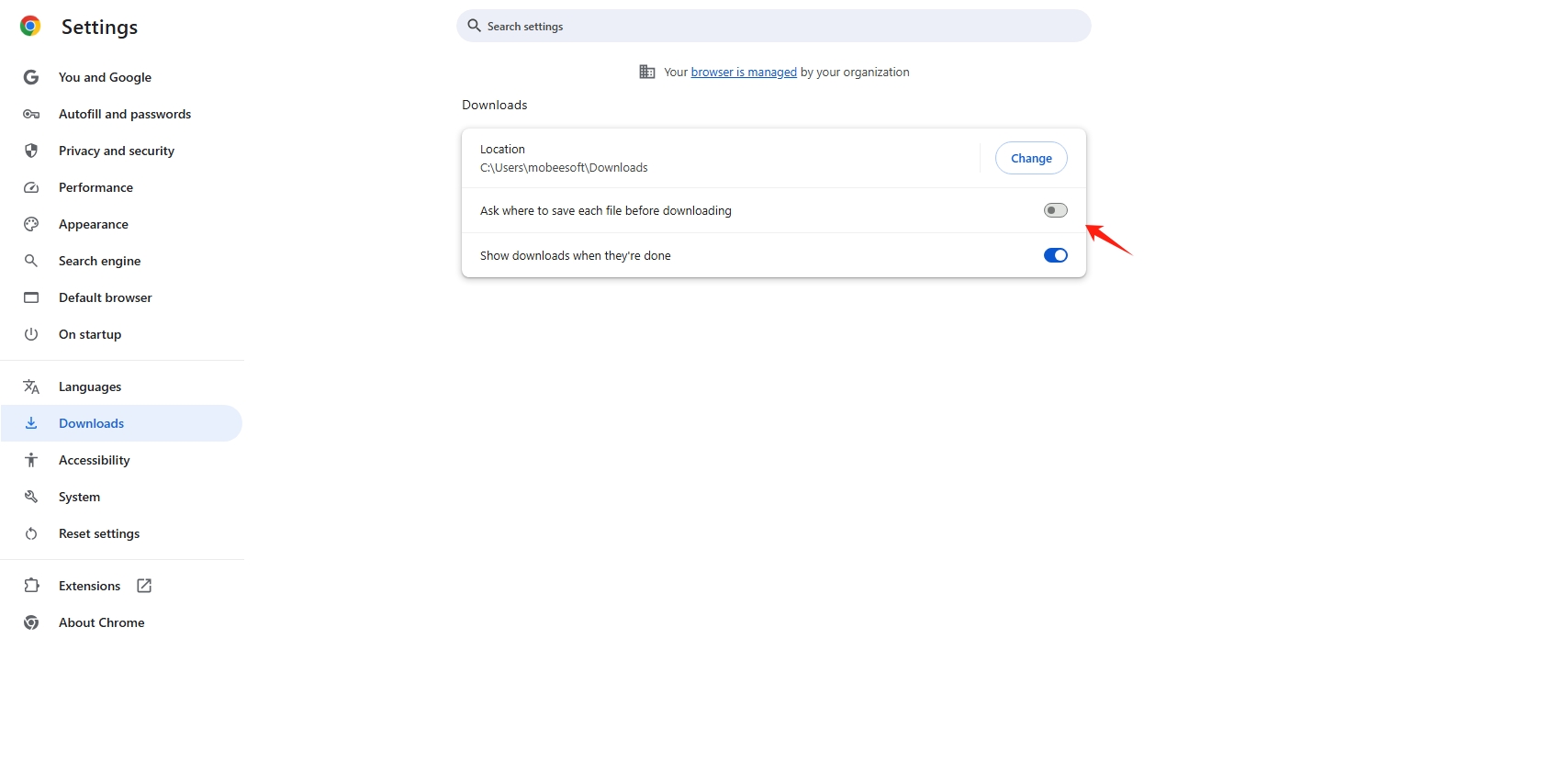
Risultato:
Ora, quando fai clic con il pulsante destro del mouse > "Salva immagine con nome...", Chrome scaricherà automaticamente l'immagine nella cartella predefinita senza visualizzare la finestra di dialogo di salvataggio.
2.2 Trascina e rilascia le immagini per salvarle all'istante
Un trucco rapido per salvare le immagini senza fare clic con il tasto destro è il trascinamento della selezione metodo:
Come funziona:
Ridimensiona la finestra del browser per visualizzare il desktop o una finestra aperta di Esplora file, quindi fai clic e trascina l'immagine che desideri salvare dalla pagina di Chrome sul desktop del PC o all'interno di Esplora file.
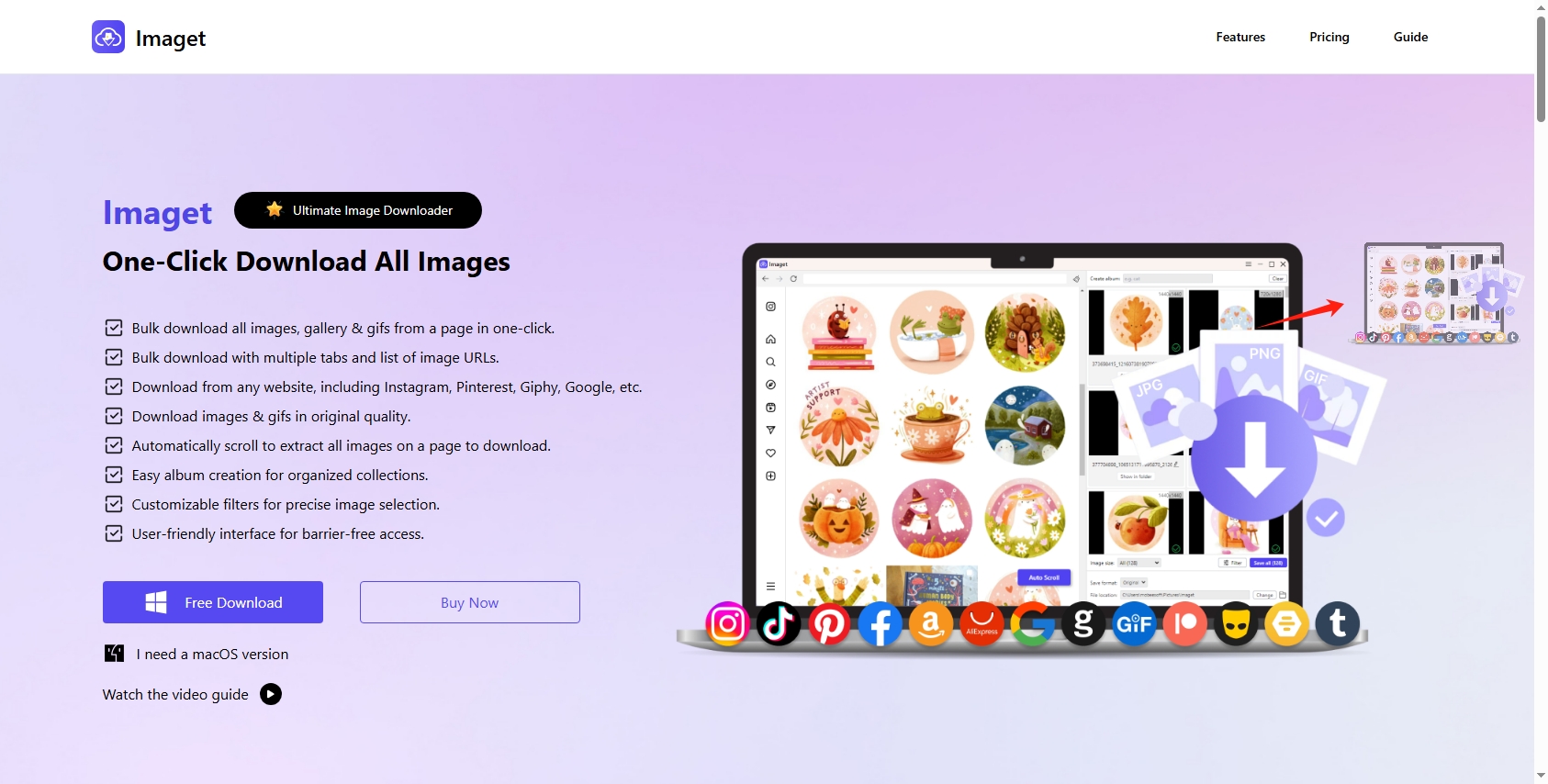
| Vantaggi: | Limitazioni: |
|
|
2.3 Utilizza la scorciatoia da tastiera + estensioni per il salvataggio con un clic
Diverse estensioni di Chrome consentono di salvare le immagini con un clic, senza aprire finestre di dialogo.
Estensione consigliata: Scaricatore di immagini – Imageye
Imageye ti consente di:
- Rileva tutte le immagini presenti in una pagina web.
- Scaricali con un clic.
- Salva senza visualizzare una finestra di dialogo per ogni immagine.
Come si usa:
Installa l'estensione Image Downloader – Imageye da Chrome Web Store > Apri una pagina con più immagini e clicca sull'icona Imageye nella barra degli strumenti > Seleziona le immagini e premi il pulsante Scarica per salvare le immagini nella cartella predefinita.
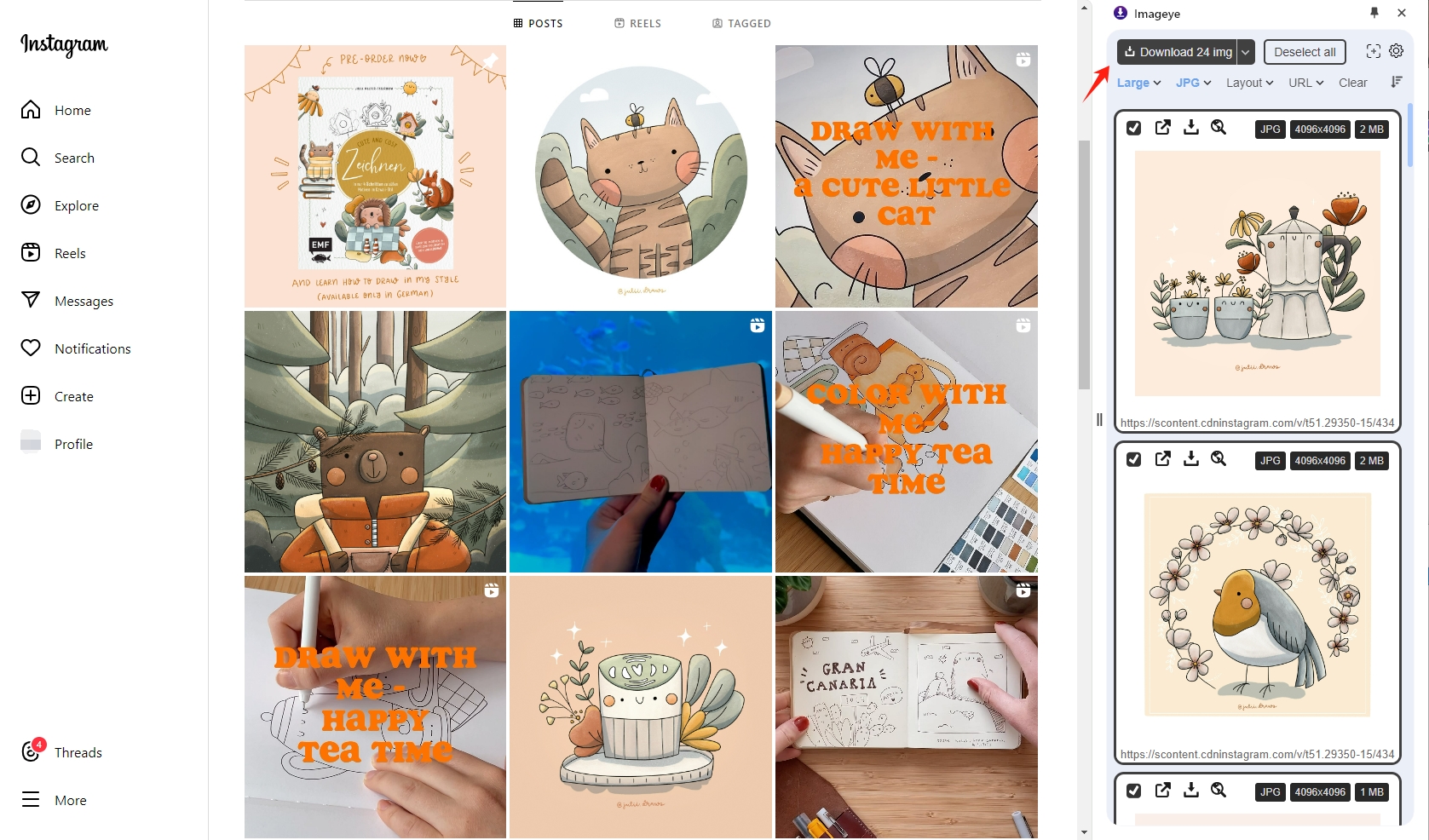
Altre alternative:
- Scaricatore di immagini in batch Fatkun
- Fare doppio clic su Image Downloader
Assicurati che l'estensione scelta rispetti le impostazioni di download (configurate nelle impostazioni di Chrome) per evitare di attivare i pop-up.
2.4 Salvare le immagini a livello di programmazione utilizzando gli strumenti per sviluppatori
Gli utenti esperti di tecnologia possono utilizzare Chrome DevTools per creare script o estrarre manualmente le immagini senza richiedere conferma.
Metodo di base:
Fai clic con il pulsante destro del mouse in un punto qualsiasi della pagina di Chrome e seleziona "Ispeziona" (o premi Ctrl + Maiusc + I) > Utilizza il selettore degli elementi (l'icona del mouse in alto a sinistra del pannello) per fare clic sull'immagine > Nella scheda "Elementi", individua e copia l'URL dell'immagine > Fai clic con il pulsante destro del mouse sull'URL e scegli "Apri in una nuova scheda" > Una volta caricata l'immagine, premi Ctrl + S per salvarla o trascinala nella cartella.
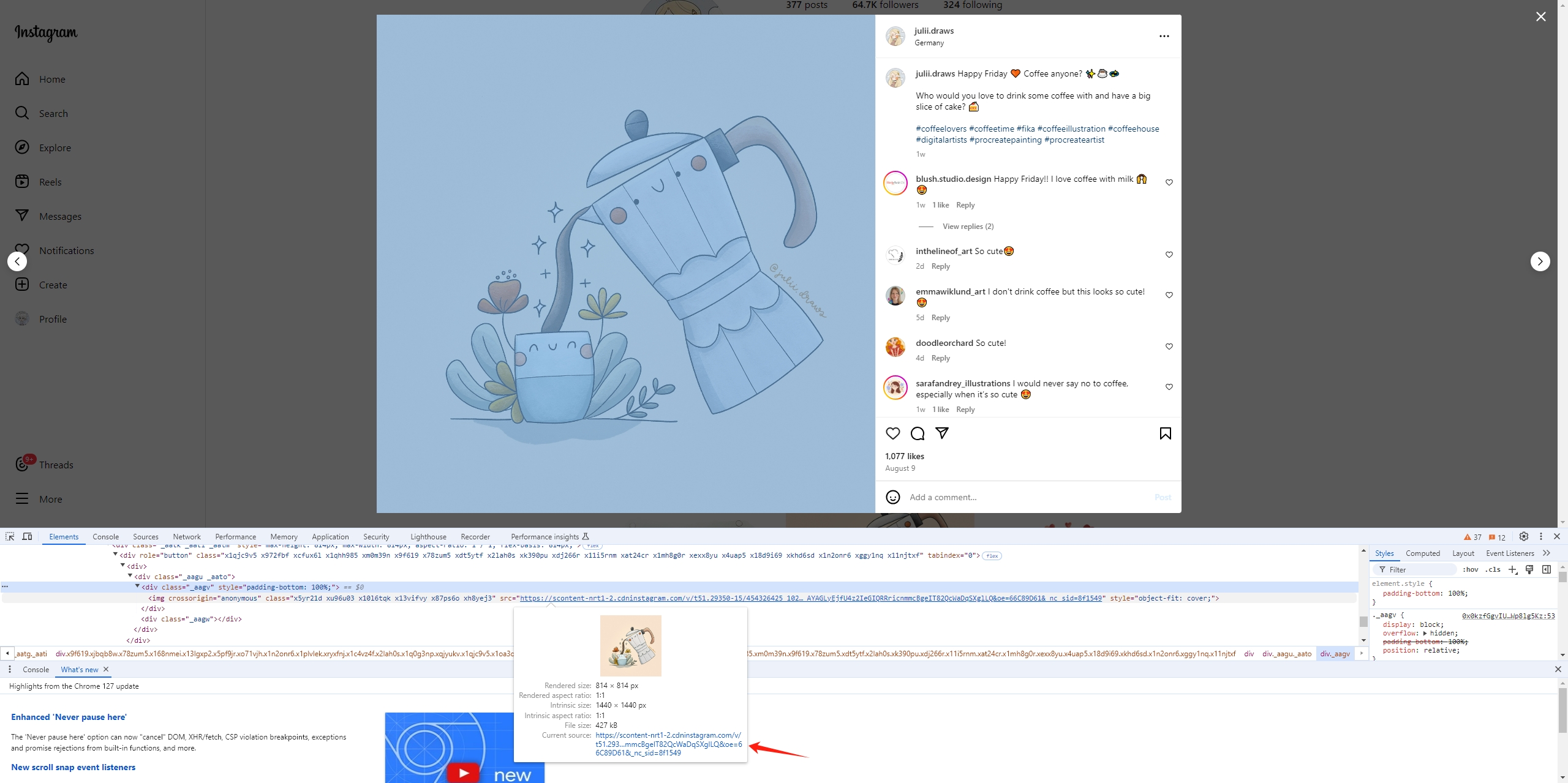
Metodo avanzato: segnalibro JavaScript
Crea un bookmarklet per salvare direttamente le immagini.
Esempio:
javascript:(function(){let img=document.querySelector('img:hover');if(img){let a=document.createElement('a');a.href=img.src;a.download=";a.click();}})();
Salva questo codice come segnalibro. Quindi, passa il mouse su un'immagine qualsiasi e clicca sul segnalibro per scaricarla automaticamente senza la richiesta di salvataggio.
3. Download di immagini in blocco senza richieste
Se hai bisogno di salvare molte immagini contemporaneamente, usa uno strumento come Imaget progettato per download semplificati. Imaget è un'applicazione desktop specializzata progettata per aiutarti a scaricare immagini da qualsiasi pagina web in blocco, a piena risoluzione e senza finestre di dialogo.
Caratteristiche principali di Imaget :
- Ignora richiesta di salvataggio con nome: scarica le immagini direttamente senza interruzioni.
- Rilevamento immagini in blocco: estrae automaticamente tutte le immagini da una pagina web o da un elenco URL.
- Supporto ad alta risoluzione: scarica le immagini nella loro qualità originale.
- Filtri intelligenti: seleziona le immagini desiderate impostandone dimensioni e formati.
- Funziona con quasi tutti i siti più popolari: Instagram, Pinterest, Reddit, Tumblr e altri.
Come si usa:
- Scarica e installa l'apprezzamento Imaget versione per il tuo sistema operativo cliccando sul pulsante di download qui sotto.
- Apri la pagina con le immagini in Chrome, quindi avvia Imaget e incolla l'URL, quindi fai clic sul pulsante "Clic/Scorrimento automatico" per consentire al software di rilevarlo automaticamente.
- Scegli le opzioni di download, come i formati e la risoluzione delle immagini, rinomina le immagini e imposta il percorso di download, se necessario.
- Clic Salva tutto, poi un Tutte le immagini verranno salvate automaticamente nella cartella specificata.
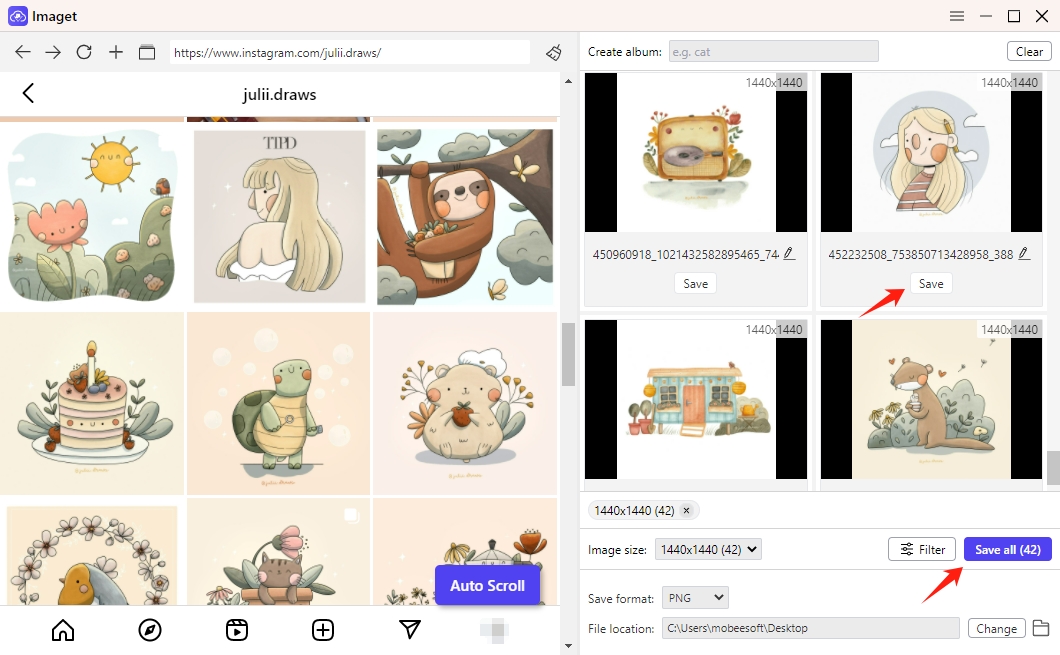
4. Conclusione
Salvare le immagini una alla volta utilizzando la funzione "Salva immagine con nome..." di Chrome può diventare rapidamente un'operazione noiosa, soprattutto quando si gestiscono decine o centinaia di file. Sebbene le modifiche al browser, le scorciatoie da tastiera e le estensioni di Chrome possano contribuire a semplificare in una certa misura il processo, presentano comunque delle limitazioni, come il rilevamento parziale delle immagini, restrizioni sui siti web o l'intervento manuale.
Per gli utenti che hanno spesso bisogno di salvare più immagini ad alta risoluzione, Imaget è la soluzione definitiva. Evita completamente la finestra di dialogo di salvataggio di Chrome, automatizza il rilevamento e il download delle immagini da praticamente qualsiasi sito web e offre filtri intelligenti e opzioni di personalizzazione per un'esperienza fluida. Che tu stia raccogliendo ispirazione per il design, scaricando riferimenti visivi o archiviando immagini per la ricerca, Imaget Lo scaricatore di immagini in blocco fa risparmiare tempo e fatica, svolgendo il lavoro più pesante per te.
Salta i pop-up. Scarica in modo più intelligente, con Imaget .
- Come scaricare le GIF di Sophie Rain?
- Come utilizzare MCP Image Downloader?
- Come risolvere l'errore di download: Decodifica immagine non riuscita?
- Come scaricare manga da ComicK.io?
- Scaricatori di immagini eBay: una guida completa per venditori e acquirenti
- Le migliori estensioni Coomer per scaricare e salvare facilmente le immagini
- Come scaricare le GIF di Sophie Rain?
- Come utilizzare MCP Image Downloader?
- Come risolvere l'errore di download: Decodifica immagine non riuscita?
- Come scaricare manga da ComicK.io?
- Scaricatori di immagini eBay: una guida completa per venditori e acquirenti
- Le migliori estensioni Coomer per scaricare e salvare facilmente le immagini
- Come scaricare tutte le foto da LeakGallery?
